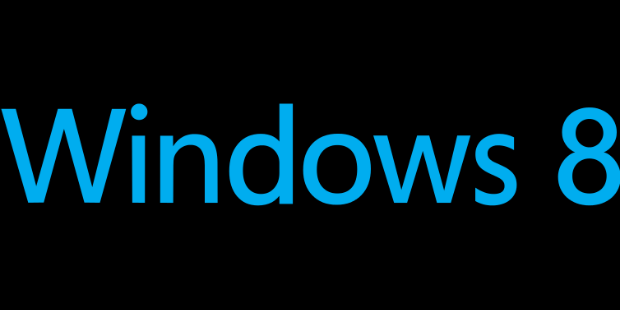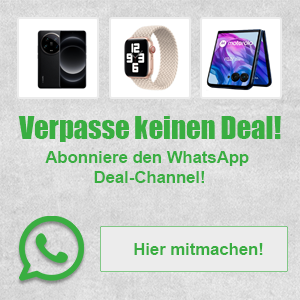Die Windows 8 Cloud macht’s möglich
Denn Microsoft ermöglicht mit Windows 8 das Synchronisieren der Einstellungen auf jedem beliebigen PC – die Cloud macht es möglich. Der Computer wird dazu mit einem Microsoft-Konto (früher Windows Live ID) verknüpft und die entsprechenden Einstellungen in der Microsoft-Cloud (Microsoft OneDrive) gespeichert. So können sie auf jedem beliebigen Rechner abgerufen werden, auf dem sich der Anwender mit dem Microsoft-Konto anmeldet.
Um die Einstellungen zu synchronisieren bzw. festzulegen, was alles synchronisiert werden soll, verwendet man entweder die Tasten-Kombination Windows-Taste + C oder man klickt in die rechte obere Ecke des Metro-Startbildschirms. Dann erscheint ein Zahnrad-Symbol am rechten Rand, das man ebenfalls anklickt. Nun öffnet sich ein Popup-Fenster, auf dem man aus verschiedenen Optionen auswählen kann. Hier klickt man auf „Weitere Einstellungen“ und gelangt so in die Systemsteuerung.
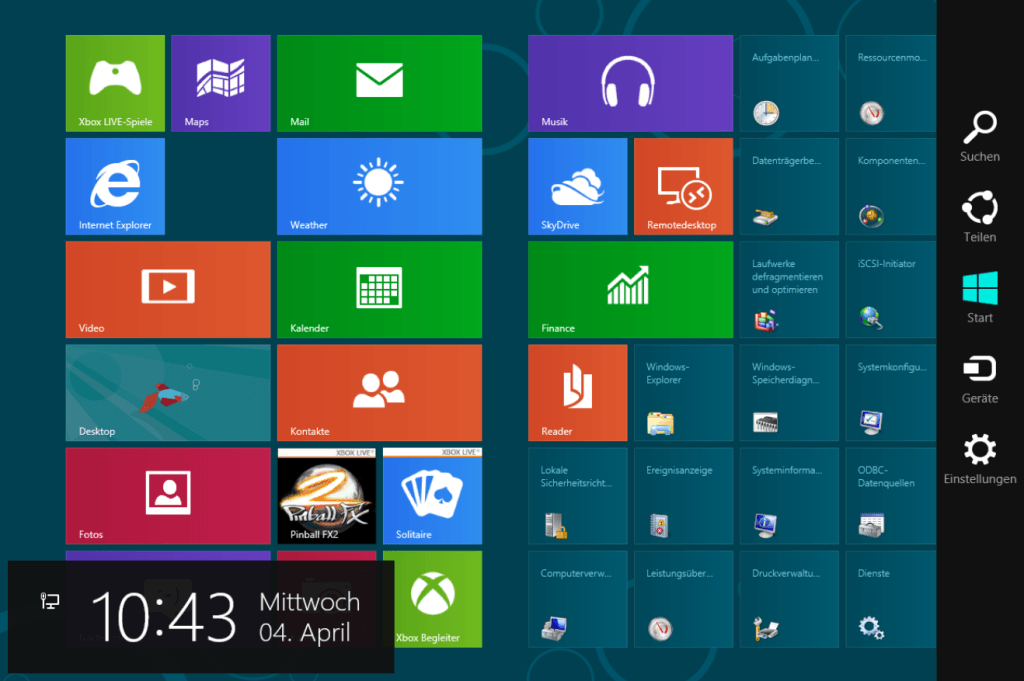
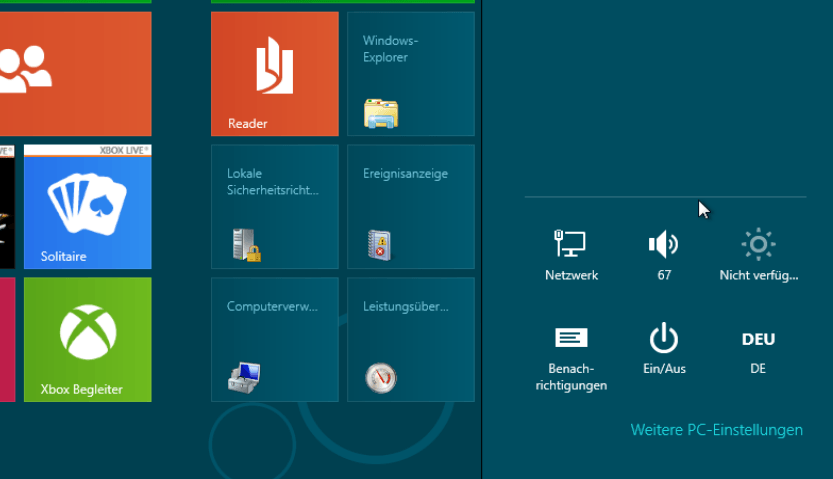
Detaillierte Auswahl bei der Synchronisierung
In der linken Spalte wählt man jetzt „Einstellungen synchronisieren“ und kann dann in der rechten Spalte genau auswählen, was man synchronisieren möchte. Der oberste Schieberegler „Einstellungen auf diesem PC synchronisieren“ muss dazu natürlich auf „Ein“ gestellt werden. Jetzt kann man weitere Einstellungen auswählen, die man gerne synchron halten möchte, beispielsweise das Anpassen von Farben, Hintergrund, Sperrbildschirm und Profilbild oder Spracheinstellungen wie Tastaturen und Anzeigesprache. Auch Einstellungen für bestimmte Apps lassen sich personalisieren und synchronisieren, ebenso der Desktop mit Taskleiste und Designs.
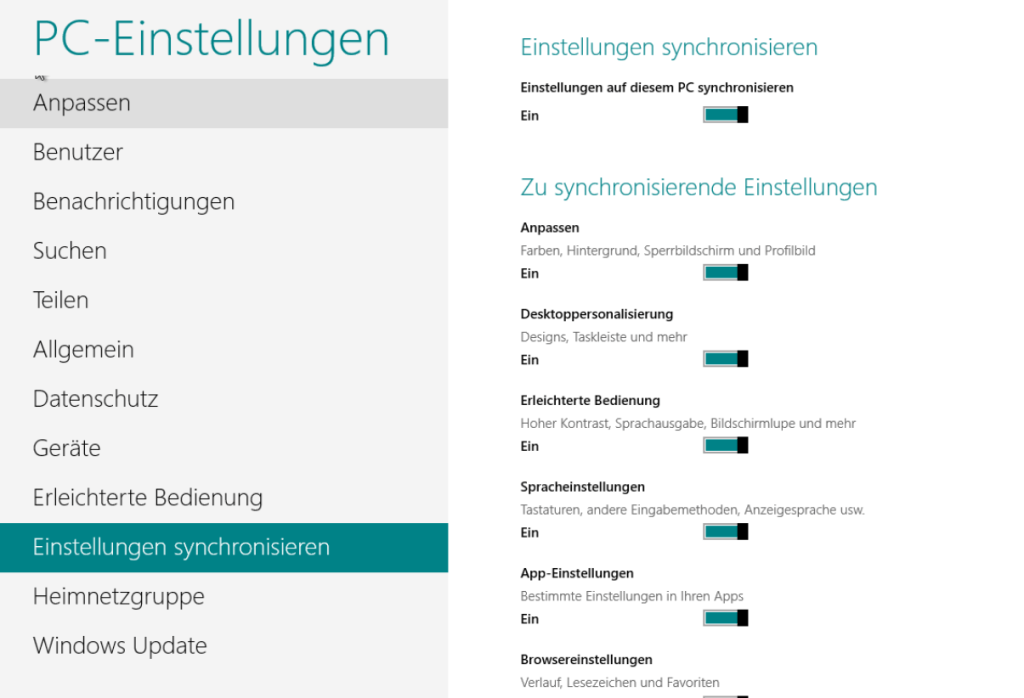
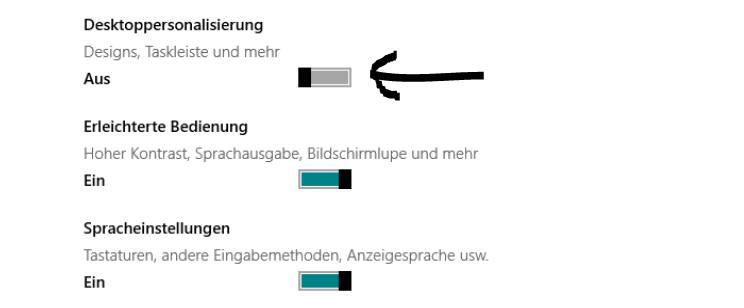
Um all diese einzelnen Punkte zu synchronisieren, muss man lediglich den entsprechenden Schieberegler auf „Ein“ stellen, alles andere, was nicht synchronisiert werden soll bleibt auf „Aus“. Damit können Einstellungen ganz einfach auf jedem PC übernommen werden, ohne dass man sie jedes Mal neu vornehmen muss – das spart Zeit und schont die Nerven. Praktisch ist das Synchronisieren der Einstellungen auch dann, wenn man sich einen neuen PC mit Windows 8 zulegt, denn auch hier entfällt die komplette Einrichtung und man kann gleich wieder in der gewohnten Umgebung arbeiten.
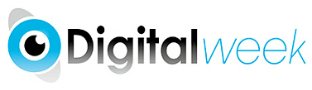 Aktuelle Technik-Nachrichten » digitalweek.de
Aktuelle Technik-Nachrichten » digitalweek.de