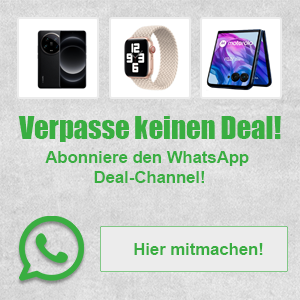Wie genau geht man vor, wenn man eine MPG-Datei komprimieren möchte, um mehr Speicherplatz zu gewinnen?
Zuallererst sollte man sich im Klaren darüber sein, dass eine Komprimierung auch zu einer Minderung der Qualität führen kann. Wenn man also viel Wert auf optimale Bild- und Tonqualität legt, sollte man eher über eine größere Festplatte nachdenken als über eine Komprimierung der vorhandenen Videodateien.
Anstatt die Dateien in ein neues Format zu konvertieren und somit zu verkleinern, kann man mit dem richtigen Programm auch nur die Qualität herunterschrauben. Man muss sich also entscheiden: Möchte man die Datei konvertieren, die Qualität verändern oder beides, was den größten Speicherplatzgewinn bedeutet.
MPG-Datei mit MediaCoder komprimieren
Ein mögliches neues Format ist FLV. Die Komprimierung ist relativ stark, somit auch der Gewinn an Speicherplatz. Hierfür bieten sich beispielsweise die Programme „Super“ oder „MediaCoder“ an.
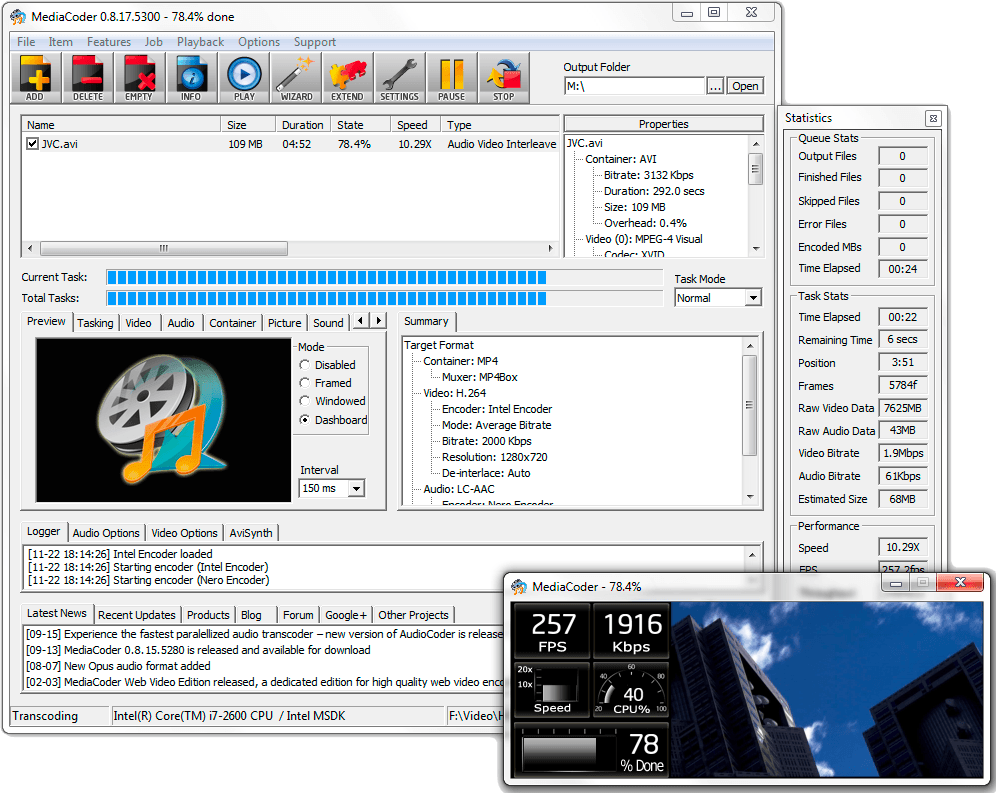
Eine kurze Anleitung, wie man mit MediaCoder eine MPG-Datei komprimiert:
Zuerst muss man das Programm aus dem Internet herunterladen und es installieren. Nach dem Start des Programms klickt man auf „Start Now“. Um in Zukunft nicht jedes Mal den Willkommensbildschirm wegklicken zu müssen, aktiviert man „Skip this screen“.
Nach einem Klick auf das „Add“-Symbol kann man mit „Add File“ die MPG-Datei auswählen, die man konvertieren möchte. Die Qualität der Videodatei lässt sich verändern, in dem man links unten von „Preview“ zu „Picture“ wechselt und bei „Resize“ eine neue Größe eingibt, die kleiner als die bisherige sein sollte. Eine Senkung der Bitrate bei „Audio“ und „Video“ führt zu einer noch stärkeren Komprimierung der Datei.
Das gewünschte Video-Ausgabeformat auswählen
Das Format der Videodatei lässt sich im Bereich „Container“ auswählen, hier kann man beispielsweise FLV auswählen.
Unter „Summary“ kann man bei „Estimated Size“ die Dateigröße betrachten und somit einen direkten Vergleich zur bisherigen Größe ziehen. Diese findet man unter anderem heraus, indem man im Windows-Explorer das Verzeichnis der Videodatei auswählt, die zu konvertierende Datei mit einem Rechtsklick anwählt und mit einem Klick auf „Eigenschaften“ die bisherige Größe angezeigt bekommt.
Durch einen Klick auf den Button rechts Oben mit den drei Punkten lässt sich das Zielverzeichnis der neu geschaffenen Videodatei festlegen, falls diese nicht im Quellverzeichnis gespeichert werden soll.
Jetzt noch ein Klick auf das „Start“-Symbol und schon beginnt der Komprimierungsvorgang. MediaCode erstellt jetzt die neue und kleinere Videodatei. Der Verlauf der Komprimierung kann in der Mitte des Programms beobachtet werden und die aktuelle Stelle im Video kann unter „Preview“, das sich links unten im Programm befindet, angeschaut werden.
MPG-Dateien erfolgreich komprimiert.
Wenn diese Hinweise befolgt werden, sollte sich im Idealfall eine deutlich kleinere Videodatei ergeben. Wenn die Qualität gut genug ist, kann die Quelldatei nach Schließen des Programms gelöscht werden und neuer Speicherplatz ist gewonnen. Wenn dies für alle MPG-Dateien auf dem Computer ausgeführt wird, sollten die Platzprobleme auf der Festplatte vorerst ein Ende haben.
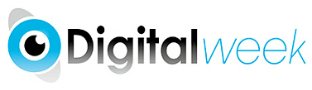 Aktuelle Technik-Nachrichten » digitalweek.de
Aktuelle Technik-Nachrichten » digitalweek.de