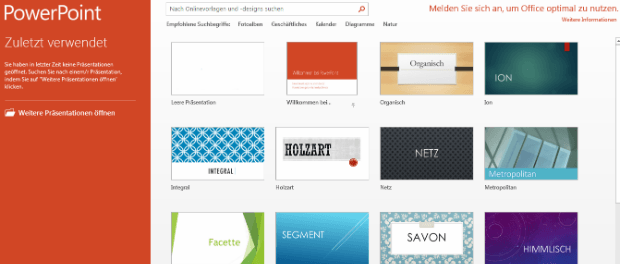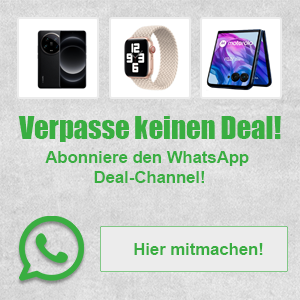Dies gilt sowohl für studentische Referate als auch für Präsentationen, die in firmeninternen Meetings oder bei Treffen mit Kunden gehalten werden. IT-Weiterbildungen sind mittlerweile in vielen großen Unternehmen die Regel. Auch hier bieten sich Powerpoint-Präsentationen an, um den Mitarbeitern, die nicht über viel Erfahrung im Bereich IT verfügen, eine Anleitung für ein bestimmtes Programm zu geben, mit dem in der Firma gearbeitet wird.
Vor allem wenn es sich um eine so genannte „Schritt für Schritt“-Anleitung handelt, kann es sinnvoll sein, Screenshots in der Präsentation zu verwenden, um den Adressaten im Detail zu erklären, wie sie am Computer eine bestimmte Handlung durchführen. Aber wie binde ich Screenshots in meine Powerpoint-Präsentation ein?
Erstellen eines Screenshots für die Powerpoint-Präsenation
Um einen Screenshot zu erstellen, drückt man die „Druck“-Taste bei Windows-Rechnern, bei Apple-Computern ist es die Tastenkombination „Cmd+Umschalt+Ctrl+3“. Ein Abbild des derzeitigen Bildschirminhalts ist nun in der Zwischenablage von Windows oder dem Apple-Betriebssystem verfügbar.
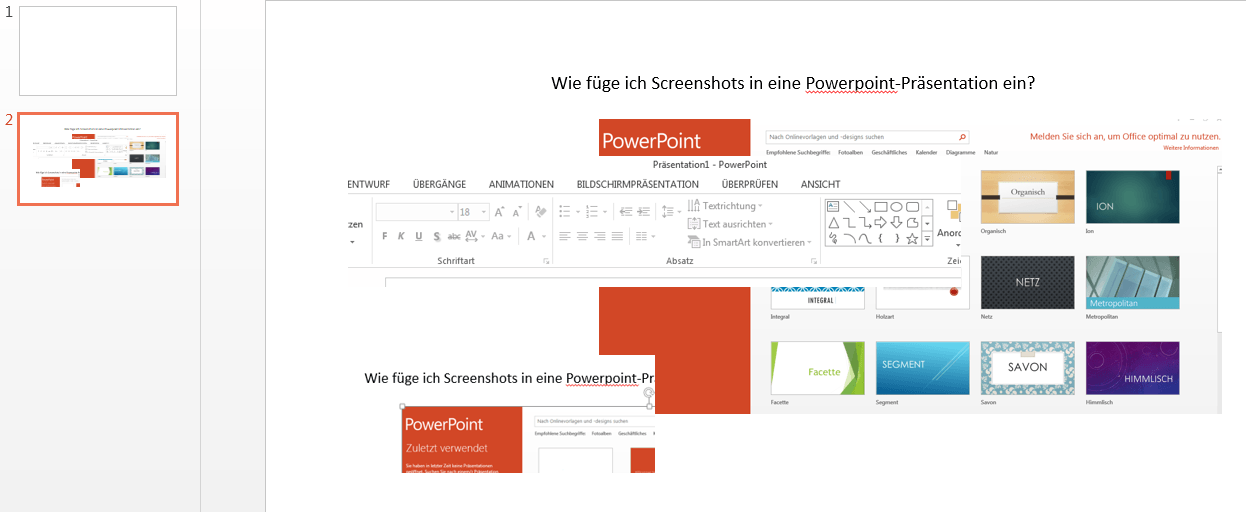
Es existieren auch Extra-Programme, mit denen man einen Screenshot erstellen kann. Dies ist jedoch in der Regel nicht notwendig, die in den Betriebssystemen eingebaute Funktion ist in den meisten Fällen ausreichend. Unter Windows nennt sich das systemeigene Tool „Snipping Tool“.
Screenshot in die aktuelle Powerpoint-Folie einbinden
Jetzt gibt es zwei Möglichkeiten: Entweder man öffnet ein Programm zur Bearbeitung von Bildern oder Fotos und wählt unter „Bearbeiten“ die Funktion „Einfügen“ aus. Falls die Menüs andere Bezeichnungen haben, funktioniert eigentlich immer „Strg+V“ bei Windows beziehungsweise „Cmd+O“ im Apple-Betriebssystem. Dann kann man das Bild abspeichern und als Datei in einem Ordner ablegen. Nach dem Start von Powerpoint und der Präsentation kann man über den Menüpunkt „Einfügen“ und den Befehl „Grafik“ die soeben abgespeicherte Datei in das Dokument einfügen.
Die zweite Möglichkeit: Man startet Powerpoint direkt und öffnet die gewünschte Präsentation. Nun geht man zur gewünschten Stelle im Dokument, an der ein Screenshot eingebaut werden sollen. Dort platziert man den Mauszeiger und klickt einmal. Jetzt drückt man „Strg+V“ beziehungsweise „Cmd+O“ und das Bild erscheint in der Powerpoint-Präsentation.
Häufig hat der Screenshot allerdings noch nicht die gewünschte Größe, meist ist dieser noch deutlich zu groß. In der rechten oberen Ecke des eingefügten Bildes befindet sich ein Kreis. Sobald man den Mauszeiger darüber platziert, verändert sich das Erscheinungsbild des Cursors und man kann den Screenshot entsprechend den Wünschen verkleinern oder vergrößern.
Bilder und Screenshots nachträglich in Powerpoint bearbeiten
Powerpoint bietet auch einige Möglichkeiten der Bildbearbeitung an. So kann das Bildschirmfoto noch zugeschnitten werden, die Helligkeit oder auch die Transparenzeinstellungen können überarbeitet werden.
Nach Bearbeitung der Powerpoint-Präsentation muss diese natürlich wieder abgespeichert werden. Dies geschieht über den Menüpunkt „Datei“ und dann „Speichern“. Auch hierfür gibt es eine Tastenkombination, die das vereinfacht: Einfach „Strg+S“ in Windows oder „Cmd+S“ bei einem Apple-Rechner drücken. Schon ist der Screenshot in die Powerpoint-Präsentation eingebunden.
Beide aufgezeigten Möglichkeiten haben einen Vorteil: Während das direkte Einbinden in Powerpoint schneller geht, bieten sich beim Einfügen in ein Programm zur Bildbearbeitung viel mehr Möglichkeiten, den Screenshot noch nach seinen Wünschen zu verändern und zu bearbeiten.
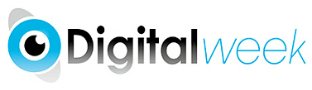 Aktuelle Technik-Nachrichten » digitalweek.de
Aktuelle Technik-Nachrichten » digitalweek.de