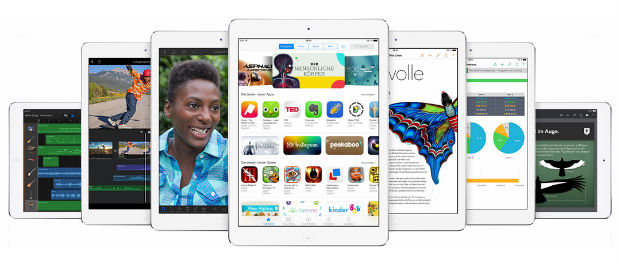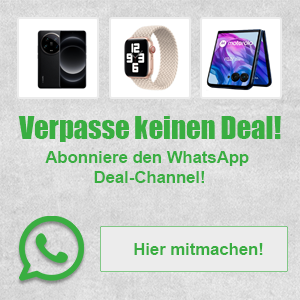Wenn Sie Ihr Gerät per WLAN verbinden möchten, ist diese kabellose Variante zwar sehr flexibel, was die Reichweite und das Kabelgewirr im Gegensatz zur Kabelvariante betrifft, allerdings sind viele Router nicht einfach zu bedienen; die Einstellung der Zugangsdaten kann einige Zeit in Anspruch nehmen und Sie viele Nerven kosten.
Einfacher und unter Beibehaltung des Vorteils der kabellosen Verbindung wäre die Möglichkeit, Ihr iPad per Bluetooth zu verbinden. Größter Nachteil dabei: Ihr PC benötigt einen Bluetooth-Empfänger. Diese sind nicht sehr oft fest in den Geräten verbaut, man kann sich aber einen Bluetooth Stick kaufen, der per USB – ähnlich einem USB-Stick – angeschlossen wird.
Dieser Artikel hier soll Ihnen die Verbindung zwischen iPad und Computer per Kabel näher erläutern:
Das iPad mit dem Computer verbinden
Sie benötigen nichts anderes als Ihr iPad, den PC und das USB-Kabel, das Sie in der Verpackung Ihres iPads finden.
Im ersten Schritt fahren Sie nun Ihren Rechner hoch und starten Sie Ihren Tablet-PC. Sobald Sie in Windows sind, können Sie die Apple-Software iTunes starten. Falls Sie diese noch nicht installiert haben, holen Sie dies nun nach. Einen kostenlosen Download finden Sie auf der Internetseite des Herstellers. Starten Sie anschließend das Programm.
Wenn Sie das Gerät zum ersten Mal, also direkt nach dem Kauf, angeschaltet haben, wird es sie bitten, mit ihm eine Verbindung zu Ihrem PC herzustellen. Um dies zu erreichen, verbinden Sie ihr iPad und einen freien USB-Platz Ihres Rechners mit dem beiliegenden USB-Kabel.
iTunes sollte nun automatisch erfassen, dass Sie ein iPad angeschlossen haben und es wird Sie auffordern, Ihren Tablet-PC mit dieser installierten Softwareversion von iTunes zu verbinden. Sobald Sie dieser Aufforderung durch einen Klick auf den bestätigenden Button nachkommen, wird ihr Gerät aktiviert und Sie können es von nun an mit all seinen Funktionen ausgiebig nutzen!
Sie sollten allerdings nach diesem ersten Aktivieren auch viele weitere Male eine Verbindung von Ihrem iPad und iTunes herstellen (was natürlich nicht nur an einem PC funktioniert, sondern auch an einem Apple-Rechner).
Einerseits können Sie, sobald Sie ihr Gerät mit iTunes verbunden haben, automatisch nach Updates Ihrer Gerätesoftware suchen lassen und diese auch sofort auf dem iPad installieren. Seit Ihrem letzten Suchlauf können Sicherheitslücken bekannt worden sein, die mittlerweile von den Programmieren behoben worden sind.
Wartung des iPads – Regelmäßig ein Backup erstellen
Wenn Sie wichtige Daten auf Ihrem iPad gesichert haben – seien es Textdokumente oder gekaufte Medienformate bis hin zu für Sie persönlich unschätzbar wichtigen Fotografien oder Videos Ihrer Mitmenschen – sollten Sie diese in regelmäßigen Abständen sichern. Denken Sie an den möglichen Fall eines Diebstahls oder dem unerwarteten Eintritt eines Unfalls mit der Folge des Geräte-Defekts! iTunes kann, wenn Sie es mit Ihrem iPad verbinden, ein Backup Ihrer Daten erstellen, das Sie später problemlos wieder auf ein Gerät aufspielen können.
Falls Sie über ein langsames WLAN-Gerät verfügen oder zeitweise mit einem Ausfall desselben zu kämpfen haben, können Sie mittels der Kabelverbindung auf einfache und schnelle Art und Weise weiterhin Ihre Daten, Applikationen oder Medienprodukte auf Ihr iPad laden!
Falls Sie Ihr iPad zwar mit einem PC verbinden wollen, dabei aber den Inhalt direkt auf dem Bildschirm oder mittels Beamer an der Wand sehen wollen, können Sie Ihr Gerät mit einem HDMI-Kabel – oder bei älteren Geräten mittels einem VGA oder Composite-Steckers – anschließen und zum Beispiel per Keynote Präsentationen halten.
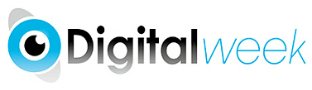 Aktuelle Technik-Nachrichten » digitalweek.de
Aktuelle Technik-Nachrichten » digitalweek.de